
안녕하세요. 본 게시물에서는 대화상자 기반 MFC 프로젝트를 생성하고 위의 사진과 같이 간단한 예제를 만들 것입니다.
본 설명은 Visual Studio 2015 기준으로 진행하고 있습니다.
우선 MFC 프로젝트를 위해서는 Visual Studio 에 MFC 템플릿을 설치해야 합니다.

비주얼 스튜디오 설치 당시에 C++ 체크를 진행하고 설치를 해야 이용할 수 있습니다.
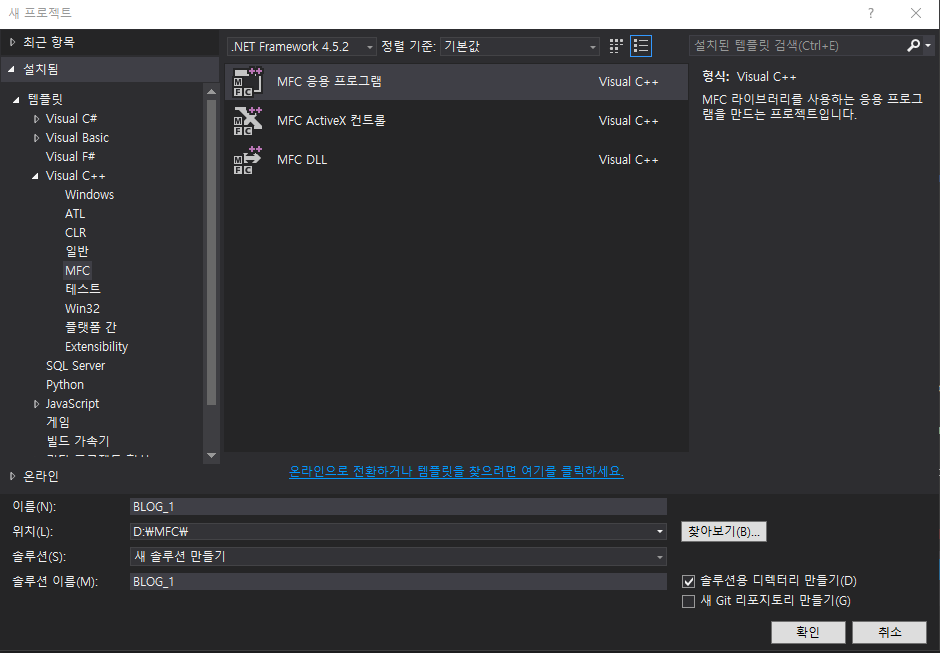
Visual C++ -> MFC -> MFC 응용 프로그램을 체크합니다.

저는 대화 상자 기반으로 예제를 진행하기 때문에 위와 같이 체크를 한 후 다음을 눌러줍니다.
SDL 검사는 체크를 꼭 해제 해 줍니다. C언어나 C++ 을 진행해본 사람이라면 프로젝트 생성시 한번 씩 눌렀던 경험이 있을겁니다. 자세히는 모르지만 SDL 검사가 2010 버전부터 생겨서 체크를 진행하고 프로젝트를 실행하면 scanf 대신 scanf_s 를 써주거나 pragma를 이용하여 오류검사에서 배제시키는 귀찮은 일이 많이 생기기 때문에 해제한다고 알고 있습니다.
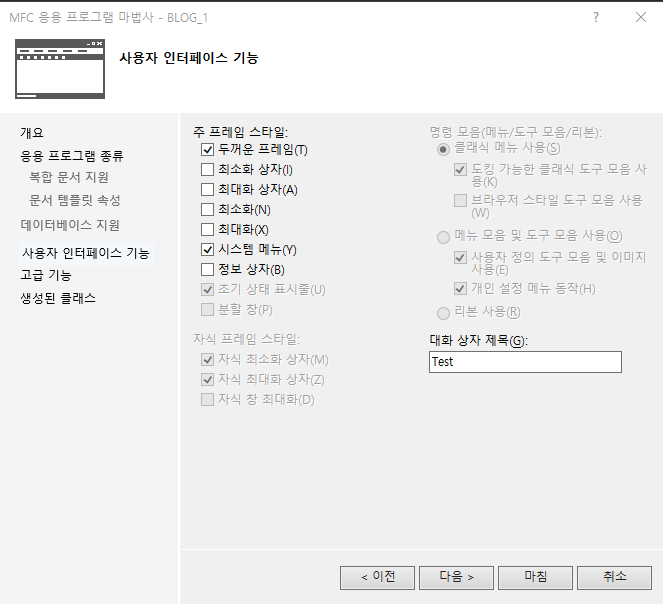
사용자 인터페이스 기능 창에서는 정보 상자 박스체크를 해제 합니다.
본 기능은 게시물에서 사용하지 않는 번거로운 코드가 생기므로 추후에 필요할 때 추가할 수 있으니 체크 해제를 하고 진행하도록 합니다.

고급 기능 역시 마찬가지로 모두 체크를 해제하고 다음을 눌러줍니다.
저도 여기에서 사용해본 기능은 MFC에서 소켓을 이용한 프로그램 공부시에 Windows 소켓 기능 빼고 진행해본 적이 없습니다..

이제 마침버튼을 누르면 컴퓨터 마다 상이할 수 있으나 로딩이 조금 걸립니다.
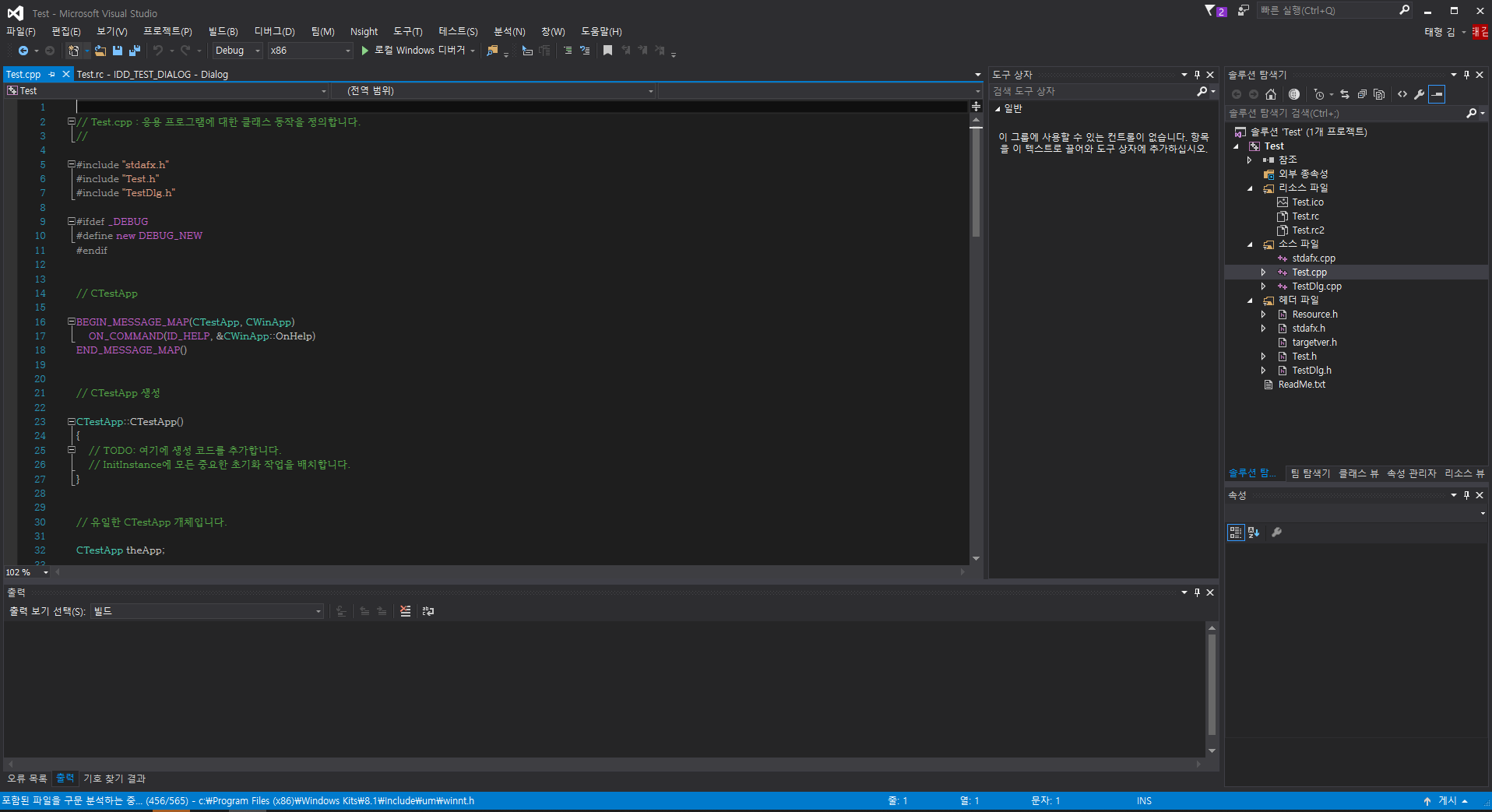
위의 사진과 같이 파일 구문 분석을 진행하면서 아래 하단 바에 로딩을 하고 있습니다.
이제 프로젝트명을 각자 다르게 적었기 때문에 파일 이름이 조금 다를 수 있지만 일단 프로젝트명을 Test라고 가정하고
Test.cpp , TestDlg.cpp , Test.h 파일이 있습니다. 여기서 Test.cpp 에 들어갑니다.
BOOL CTestApp::InitInstance()
{
CWinApp::InitInstance();
// 대화 상자에 셸 트리 뷰 또는
// 셸 목록 뷰 컨트롤이 포함되어 있는 경우 셸 관리자를 만듭니다.
CShellManager *pShellManager = new CShellManager;
// MFC 컨트롤의 테마를 사용하기 위해 "Windows 원형" 비주얼 관리자 활성화
CMFCVisualManager::SetDefaultManager(RUNTIME_CLASS(CMFCVisualManagerWindows));
// 표준 초기화
// 이들 기능을 사용하지 않고 최종 실행 파일의 크기를 줄이려면
// 아래에서 필요 없는 특정 초기화
// 루틴을 제거해야 합니다.
// 해당 설정이 저장된 레지스트리 키를 변경하십시오.
// TODO: 이 문자열을 회사 또는 조직의 이름과 같은
// 적절한 내용으로 수정해야 합니다.
SetRegistryKey(_T("로컬 응용 프로그램 마법사에서 생성된 응용 프로그램"));
CTestDlg dlg;
m_pMainWnd = &dlg;
INT_PTR nResponse = dlg.DoModal();
if (nResponse == IDOK)
{
// TODO: 여기에 [확인]을 클릭하여 대화 상자가 없어질 때 처리할
// 코드를 배치합니다.
}
else if (nResponse == IDCANCEL)
{
// TODO: 여기에 [취소]를 클릭하여 대화 상자가 없어질 때 처리할
// 코드를 배치합니다.
}
else if (nResponse == -1)
{
TRACE(traceAppMsg, 0, "경고: 대화 상자를 만들지 못했으므로 응용 프로그램이 예기치 않게 종료됩니다.\n");
TRACE(traceAppMsg, 0, "경고: 대화 상자에서 MFC 컨트롤을 사용하는 경우 #define _AFX_NO_MFC_CONTROLS_IN_DIALOGS를 수행할 수 없습니다.\n");
}
// 위에서 만든 셸 관리자를 삭제합니다.
if (pShellManager != NULL)
{
delete pShellManager;
}
#ifndef _AFXDLL
ControlBarCleanUp();
#endif
// 대화 상자가 닫혔으므로 응용 프로그램의 메시지 펌프를 시작하지 않고 응용 프로그램을 끝낼 수 있도록 FALSE를
// 반환합니다.
return FALSE;
}보이는 코드와 같이 InitInstance 함수에 들어가서 실질적으로 필요한 코드만 남겨놓아야 합니다.
레지스트리에 키를 등록하는 작업을 사용하지 않기 때문에 지우는게 좋다고 합니다.
BOOL CTestApp::InitInstance()
{
CWinApp::InitInstance();
CTestDlg dlg;
m_pMainWnd = &dlg;
dlg.DoModal();
return FALSE;
}따라서 위와 같이 간단하게 필요한 것만 남기고 정리 하도록 합니다.

이제 빌드를 진행하면 위와 같이 윈도우창이 생성됩니다. 아직 아무것도 추가하지 않아서 디폴트로 설정된 창이 나옵니다. 아직 아무것도 할 수 없고 확인 취소 버튼을 누르면 윈도우 창이 종료되는 것 밖에 없습니다.

솔루션 탐색기에서 rc 파일을 더블클릭하거나 리소스 뷰를 클릭하여 Dialog 폴더 내에 DIALOG 파일을 더블클릭합니다.

그러면 이제 눈으로 저희가 아까 빌드시에 실행되었던 창을 확인할 수 있습니다.
오른쪽의 도구 상자는 제가 사용시의 편의를 위해 세팅해놓은 것이므로 없으신 분도 있기 때문에
없으신 분들은 Ctrl + Q 버튼을 눌러 도구 상자를 입력해서 띄우면 됩니다.
본 예제에서 사용하는 것은 Button 과 Edit Control 입니다.
Button은 말그대로 클릭 할 수 있는 버튼입니다. 마우스로 클릭시에 이벤트를 추가할 수 있습니다.
Edit Control은 키보드로 입력된 문자열을 받아들이거나 텍스트 형태의 정보를 출력 할 수 있는 도구입니다.
대화 상자 기반 응용 프로그램에서 입력 , 출력을 받고 사용하는 도구를 컨트롤이라고 합니다.

프로그램 생성시에 기본적으로 생성이 되있는 컨트롤을 클릭하면 가장자리에 네모가 생성이됩니다.
마우스로 드래그하여 원하는 곳에 옮길수 있으며, Del 버튼을 통해 삭제도 가능하고 복사 붙혀넣기도 가능합니다.
우선 예제를 위해 지워줍니다. 확인 취소 버튼도 모두 지워줍니다.

Edit Control 을 추가하기 위해 더블 클릭하거나 쭉 끌고 윈도우 창으로 가져올 수도 있습니다.
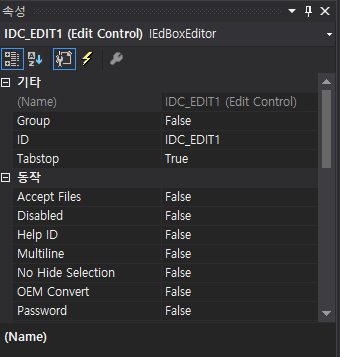
생성을 하게되면 기본적으로 속성창에서 ID가 IDC_EDIT1 로 설정이 되어있습니다.
본 예제에서는 Edit Control 이 두개밖에 사용되지 않아 쉽게 인지할 수 있지만 프로그램이 커지면서 다양한 컨트롤들을 사용하게 되고 제어해야 될 상황이 많아지기 때문에 꼭 ID 작명을 하는 습관을 길들이는게 좋습니다.

우선 대화상자를 클릭하여 폰트를 굴림 , 9 포인트로 바꿔 줍니다. 기본적으로 MS에서 제공하는 폰트로 설정이 되어 있기 때문에 한글 폰트가 약간 깨져보일 수 있습니다. 따라서 굴림으로 바꿔주면 정상적으로 한글이 표시됩니다.
이제 도구 상자에서 아래의 테이블과 같은 컨트롤들을 추가하여 좀더 Program같이 만들어줍니다!
ID와 기타 속성은 속성창에서 변경할 수 있으며, 다른 것들은 건들지 않고 테이블에 명시된 속성만 바꿔주도록 합니다.
| 컨트롤 | ID | 기타 속성 |
| Edit Control | IDC_EDIT_NAME | |
| Edit Control | IDC_EDIT_INFO | Multiline : True Read Only : True Horizontal scroll : True Vertical scroll : True |
| Button | IDC_BUTTON_ENLIST | Caption : 가입 |
| Group Box | IDC_EDIT_GROUP | Caption : 이름을 입력하세요 |
Multiline 이 True 면 출력하는 문자열 내에 개행 문자( 콘솔에서는 "\n" 이지만 MFC에서는 "\r\n" 입니다.) 가 있을 때 새로운 행이 추가됩니다.
Read Only 가 True 면 입력을 받지 못하고 출력만 가능하게 되어 Edit Control 색상이 회색으로 변하게 됩니다.
Horizontal scroll 과 Vertical scroll 은 수평 수직 라인쪽에 이동을 할 수 있는 화살표가 생성이됩니다.

자 위와 같이 뭔가 작동할 것 같은 GUI 가 만들어졌습니다.
참고로 리소스 뷰에서 수정을 하게되면 위의 별표가 생깁니다. 이때 Ctrl + S 버튼을 누르면 메세지 창이뜹니다.

예를 눌러주어야 변경된 내용이 코드에 저장이됩니다.
이제 뭔가 작동할것 같지만 빌드를 해서 클릭을 하고 텍스트를 써봐도 아무일도 일어나지 않습니다.
컨트롤에서 입력받은 데이터를 얻어와 프로그램에서 이용하려면 변수를 추가하여 데이터를 받아야 합니다.

본 예제는 이름을 입력하고 가입 버튼을 누르면 아래 Edit Control에 작성한 이름이 생성이 되는 예제이므로
총 두개의 컨트롤 변수가 필요합니다.
오른쪽 버튼을 눌러 변수 추가 버튼을 눌러줍니다.

컨트롤 변수 체크 박스를 해제한 후 변수 형식을 CString 으로 바꿔 줍니다.
이때 추가하려는 변수의 컨트롤 ID가 본인이 추가하려는 컨트롤의 ID가 맞는지 확인 하셔야 합니다.
마찬가지로 아래의 Edit Control 역시 위와 같이 변수를 추가해 줍니다.
각 컨트롤들의 속성은 아래의 테이블과 같이 설정합니다.
| ID | 자료형 | 변수 이름 | 컨트롤 변수 |
| IDC_EDIT_NAME | CString | m_strName | 체크 해제 |
| IDC_EDIT_INFO | CString | m_strInfo | 체크 해제 |

추가를 하게 되면 TestDlg.h 파일에 CString 변수 형식으로 자동으로 마법사가 생성해줍니다.
이제 버튼을 클릭했을때 이벤트 발생 처리를 위해서 이벤트 처리 함수를 추가해주어야 합니다.

위와 같이 이벤트 처리기 추가 버튼 클릭후 BN_CLICKED 를 선택하여 생성할 수도 있고
버튼 GUI를 더블 클릭하여 생성할 수도 있습니다.

생성하게 되면 TestDlg.cpp 파일과 TestDlg.h 파일에 자동으로 함수 및 정의가 생성되는 것을 볼 수 있습니다.
이제 Edit Control에 추가된 변수에 데이터 교환을 위해 DDX 계열 함수 호출을 추가하여야합니다.
DDX 란?
위에서도 말했다 시피 다이얼로그의 컨트롤을, 변수로 사용하려고 하고싶다면
변수와, 컨트롤 사이에 값을 주고받는 일이 일어나야 합니다.
간단하게 설명하자면 컨트롤들과 변수 사이에 데이터 교환이 이루어 지려면
DoDataExchange()함수를 거쳐야 합니다.
void CTestDlg::DoDataExchange(CDataExchange* pDX)
{
CDialogEx::DoDataExchange(pDX);
DDX_Text(pDX, IDC_EDIT_NAME, m_strName);
DDX_Text(pDX, IDC_EDIT_INFO, m_strInfo);
}TestDlg.cpp 파일로 들어가서 DoDataExchange()함수를 위와같이 수정해줍니다.
pDX : CDataExchange 객체에 대한 포인터로 데이터 교환 방향과 대화 상자에 대한 포인터 등이 저장되어 있습니다.
위의 DDX_Text 함수는 IDC_EDIT_NAME과 m_strName 에 대한 데이터 교환을 위한 함수입니다.
이제 데이터 교환을 위한 준비는 모두 끝났으니,
버튼을 클릭했을 때 작성한 이름이 아래 컨트롤에 생성이되는 이벤트를 추가하여야 합니다.
따라서 아까 만들어놨던 이벤트 함수인 OnBnClickedButtonEnlist() 함수로 이동하여 코드를 수정해 줍니다.
void CTestDlg::OnBnClickedButtonEnlist()
{
// TODO: 여기에 컨트롤 알림 처리기 코드를 추가합니다.
UpdateData(); // 컨트롤에 입력된 데이터를 변수로 얻어온다.
if (m_strName.IsEmpty()) // 이름을 입력하지 않은 채 버튼을 클릭한 상황을 걸러내기 위함이다.
return;
m_strInfo.Append(m_strName); // m_strName 에 저장된 이름을 Append()를 이용하여 m_strInfo 에 추가한다.
m_strInfo.Append(_T("\r\n")); // 개행 문자를 추가하여 다음 이용자의 이름을 다음 행에 출력하기 위함이다.
m_strName.Empty(); // 이름이 추가되었으므로 원래 작성했던 이름을 삭제해야한다.
UpdateData(false); // false를 통해 m_strName 의 데이터를 컨트롤에 전달한다.
}UpdateData() or UpdateData(true) 의 경우는 컨트롤 -> 변수로 값을 받아오며
UpdateData(false) 의 경우는 변수 -> 컨트롤 로 값을 전달합니다.
이제 모든 작업이 끝났으니 빌드를 하면 됩니다.

이름을 Edit Control에 작성하고 가입버튼을 누르면 아래의 Edit Control에 정상적으로 기입이 됩니다.
이번시간에는 MFC 대화상자 기반 프로젝트 기본 생성 방법과 Edit Control , Button 의 사용법에 대해 정리해 보았습니다.
감사합니다.
'MFC Programming' 카테고리의 다른 글
| [MFC] Dialog 기반 Check Box 와 Radio Button 사용 예제 (1) | 2021.03.08 |
|---|


